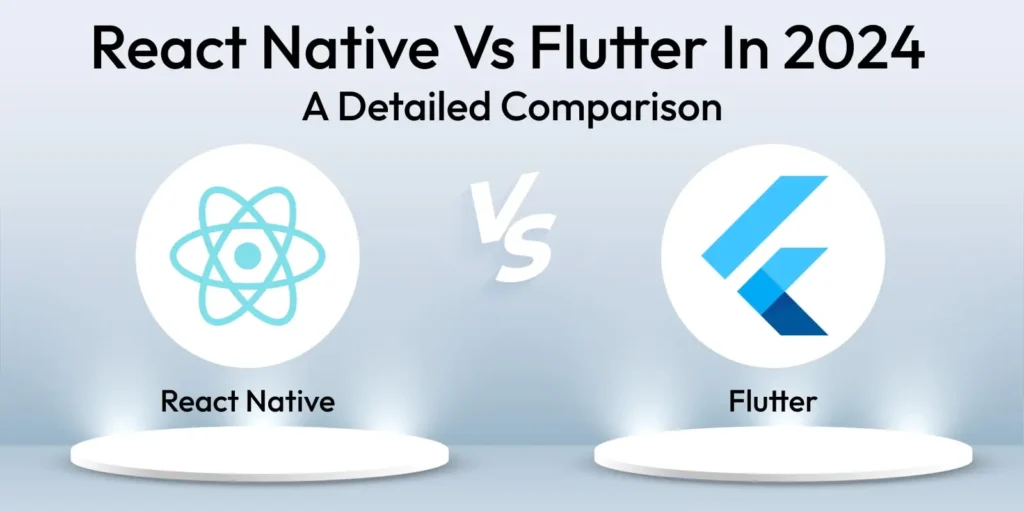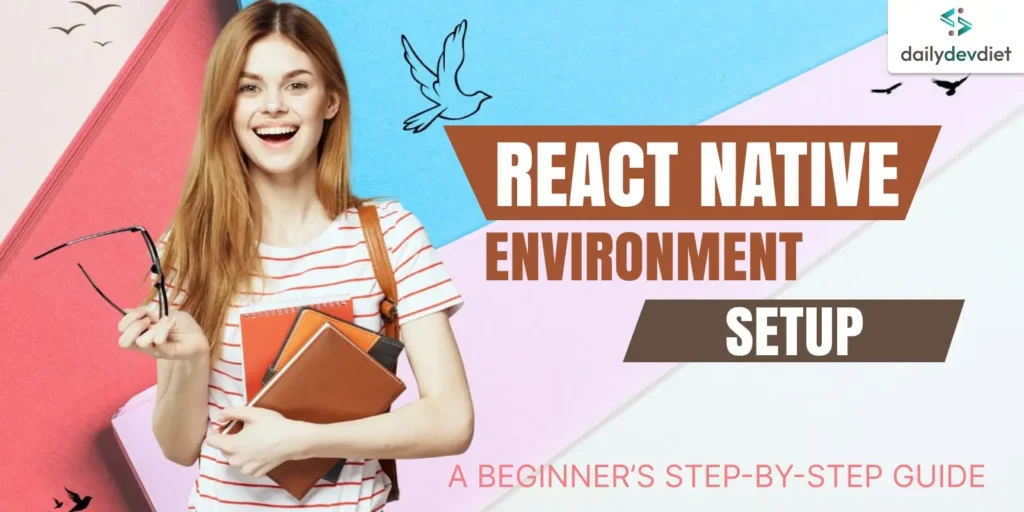
Introduction
React Native is a powerful framework for building cross-platform mobile apps using JavaScript. It allows you to create native-like apps for both iOS and Android platforms from a single codebase. It has gained immense popularity due to its cross-platform capabilities. It has revolutionized mobile app development, allowing developers to create cross-platform mobile applications using JavaScript and React. However, before you can start building, you need to set up your environment correctly.
This comprehensive guide will demystify the React Native environment setup process, ensuring you have a smooth start to your mobile app development journey.
Prerequisites
- A computer: Windows, macOS, or Linux.
- Minimum system requirements:
- 8GB RAM (16GB recommended)
- At least 20GB free disk space
- Modern multi-core processor
- Minimum system requirements:
- Administrative access to install software
- Stable internet connection
- Node.js: Download and install the latest LTS version from Node.js official website.
- A code editor: Visual Studio Code is highly recommended.
- Android Studio: Required for Android development.
- Xcode (macOS only): Required for iOS development.
Step-by-Step React Native Environment Setup
Step 1: Install Node.js and npm
- Visit the Node.js website.
- Download the LTS version compatible with your operating system.
- Install Node.js, which includes npm (Node Package Manager).
- Run the following commands in your terminal to verify installation:
node -version
npm -version2. Install Watchman (Optional but Recommended)
Watchman helps React Native monitor file changes.
macOS:
brew install watchmanLinux:
sudo apt-get install watchmanWindows:
Watchman is not officially supported; skip this step.
Step 3: Install Expo CLI or React Native CLI
React Native supports two main workflows: Expo CLI and React Native CLI. Choose based on your project needs.
Option 1: Expo CLI
Expo simplifies development by providing a managed workflow.
- To install Expo CLI run the following command:
npm install -g expo-cli- Create a new project:
expo init MyFirstApp- Start the development server:
cd MyFirstApp
expo startOption 2: React Native CLI
For more flexibility and native module integration, use React Native CLI.
- Install the CLI:
npm install -g react-native-cli- Create a new project:
npx react-native init MyFirstAppStep 3: Set Up Android Environment
For Android development, configure the environment as follows:
Install Android Studio
- Download Android Studio.
- Install it with default settings and ensure the following components are selected:
- Android SDK
- Android SDK Platform
- Android Virtual Device (AVD)
Configure Environment Variables (Windows Only)
- Open System Properties > Environment Variables.
- Add a new variable for ANDROID_HOME:
C:\Users\<YourUsername>\AppData\Local\Android\Sdk- Update the PATH variable to include:
%ANDROID_HOME%\platform-toolsVerify Installation
To check if everything is working, run the following command:
adb devicesStep 4: Set Up iOS Environment (macOS Only)
- Install Xcode from the Mac App Store.
- Open Xcode and install additional components if prompted.
- Install CocoaPods (a dependency manager for iOS):
sudo gem install cocoapods- Navigate to your React Native project folder and install iOS dependencies:
cd ios
pod installStep 5: Test the Setup
- Navigate to your project directory:
cd MyFirstApp- Run the app:
- Android:
npx react-native run-android- iOS (macOS only):
npx react-native run-ios- Open the app in the Android Emulator or iOS Simulator.
Troubleshooting Tips
- Node.js and npm Versions: Ensure you have the latest LTS version of Node.js and npm.
- Android SDK and Emulator: Make sure you have the necessary SDK components installed and configured correctly.
- Xcode and iOS Simulator: For iOS development, ensure you have Xcode installed and configured.
- Environment Variables: Check your environment variables to make sure they are set up correctly, especially for Android development.
- Firewall Settings: If you’re facing issues with network connections, check your firewall settings to allow necessary ports.
- Clean and Rebuild: Sometimes, cleaning and rebuilding the project can resolve issues.
Troubleshooting Common Issues
- Error: Command not found: Ensure paths are correctly set.
- Emulator not opening: Check if your AVD is properly configured in Android Studio.
- Build failed: Verify that all dependencies are installed and up-to-date.
Best Practices
- Keep development tools updated
- Use version control (Git)
- Regularly clean project dependencies
- Use official documentation as reference
Conclusion
Setting up the React Native environment might seem challenging, but following these steps ensures a smooth process. Whether you’re targeting Android or iOS, the configuration will prepare you to create robust mobile applications with ease.
Let me know if you’d like further assistance with your React Native environment setup!